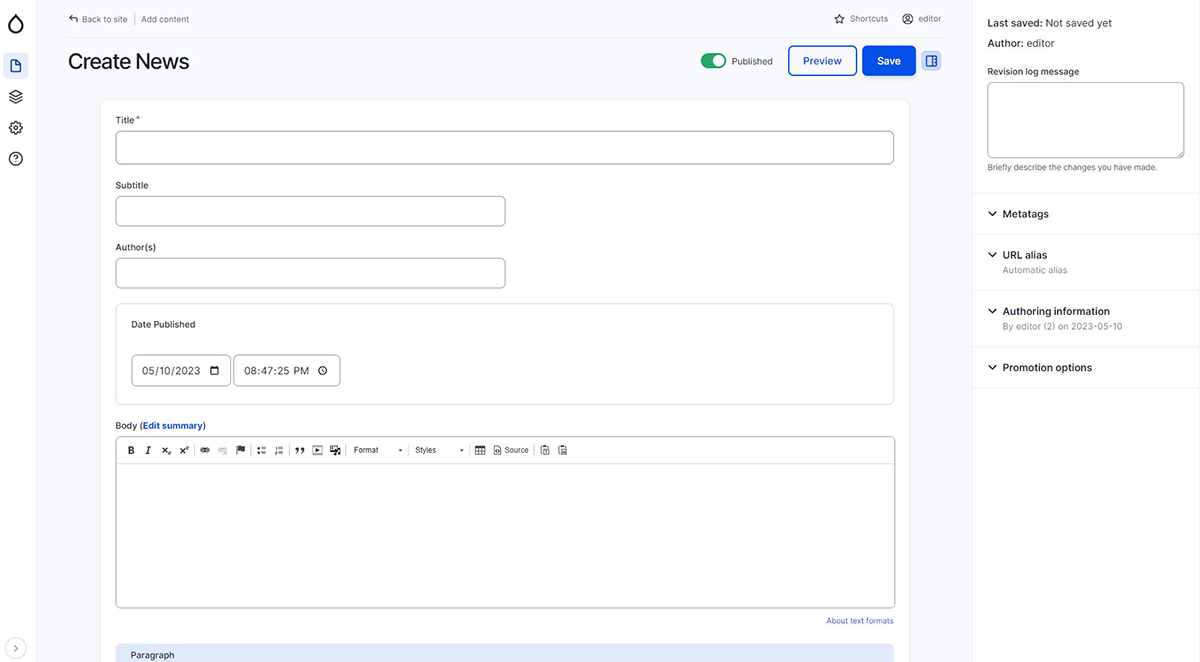
- Go to Content > Add Content > News

-
Type a title in the Title field
-
Type a Subtitle (optional)
-
Add an Author(s) (optional). Multiple authors can be separated by a comma.
-
Edit the Date Published (optional). By default, the date published will be today’s date, but if this is a previously published story, the date field can be edited to reflect that.
-
Type or paste in your news story content in the Body field. For instructions on how to edit text in the body field, see the section on the WYSIWYG toolbar.
-
Add Paragraphs (optional).
-
If your story comes form an external news source, type or paste in the URL into the Story Source(s) URL field. The Link text is optional, but recommended if you have a long URL. If you have multiple story sources, you can add additional sources by clicking the ‘Add another item’ button.
-
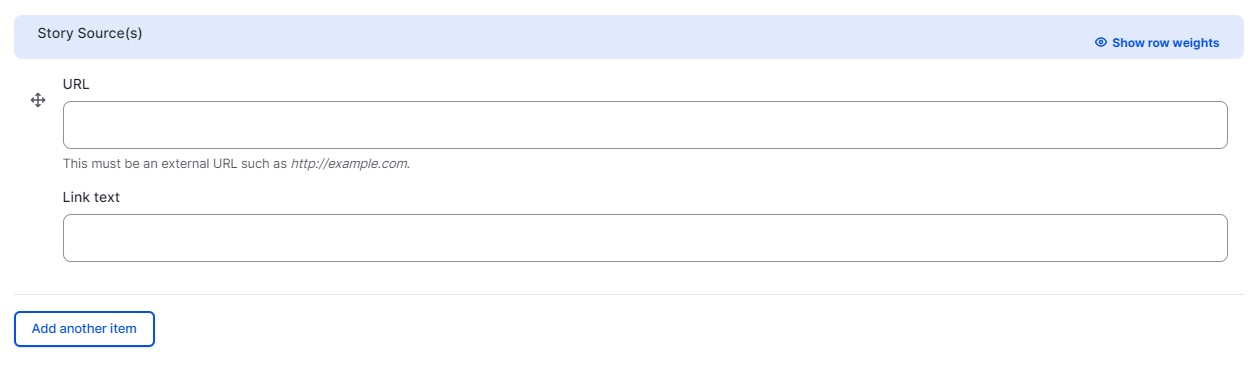
-
Tags (need more info).
-
Upload a Featured Image. This image will not show up in the News story itself, but will be used as a thumbnail on Highlighted News blocks and News Archive pages.
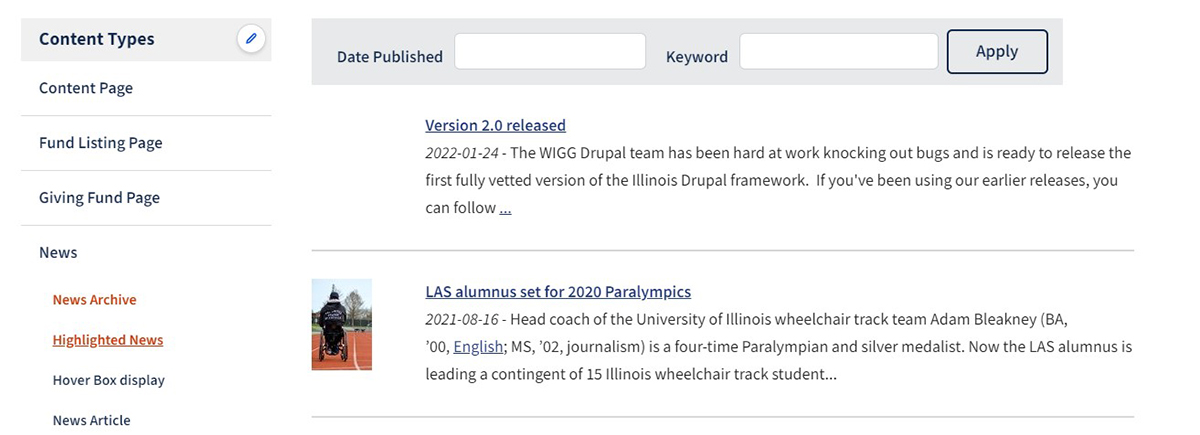
News archive page with an article that has no featured image vs. an article with a featured image
-
Click the ‘Save’ button at the top of the page.