If you would like to use the body field, instead of an image, first you need to make sure that your alignment is set to either 'Body left - Info right' or 'Body right - Info Left'. You cannot mix and match alignments within a single Contact instance. Next, do not use the image field, but instead type or paste your content into the Body field.
This is an optional section title
Put your address here (optional)
123 University Ave.
Urbana, IL 61801

Put your address here (optional)
123 University Ave.
Urbana, IL 61801
To see more examples of the Contact paragraph in action, visit the Contact demo page.
-
Select ‘Add Contact’ from the Paragraphs dropdown.
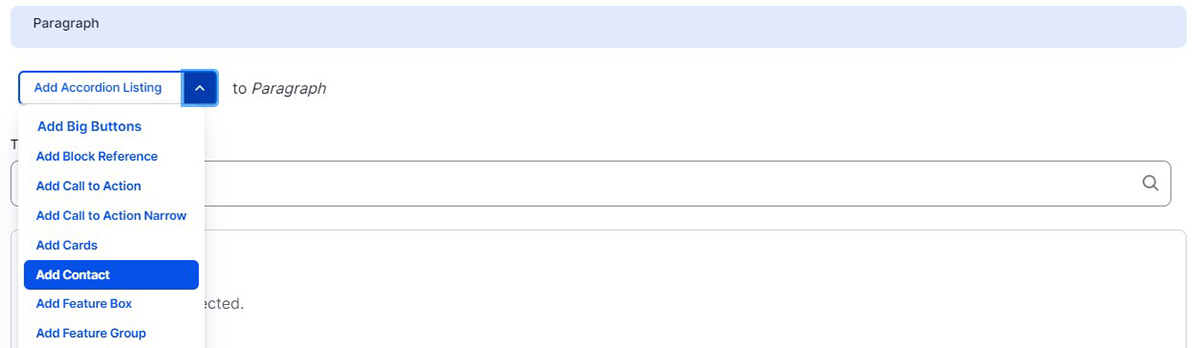
-
Select a color from the ‘Section Background’ dropdown. The section background can be either Gray or White. Please note that this background color will apply to all contacts within this paragraph. If you want to alternate background colors, you will have to choose ‘Add Contact’ from the Paragraphs dropdown.
-
Choose an option from the ‘Alignment’ dropdown. This alignment will apply to all contacts within this paragraph. If you would like to upload an image to the image field make sure your alignment is set to either 'Image Left - Info Right' or 'Image Right - Info Left'. If you would like to use the body field, instead of an image, make sure that your alignment is set to either 'Body left - Info right' or 'Body right - Info Left'. You cannot mix and match alignments within a single Contact instance.
-
Add a Section Title (optional).
-
Under Contact content, add a Title, such as the person's name or job title.
-
Add a Subtitle (optional).
-
Add an address or other content in the Body field (optional).
-
Add a Phone number (optional).
-
Add an Email address (optional).
-
Add a button (optional). You can add up to two buttons. Buttons require both a link and Link Text. You can link to an internal page by typing the title, then selecting it when it autocompletes. To link to an external page, paste the entire URL into the URL field.
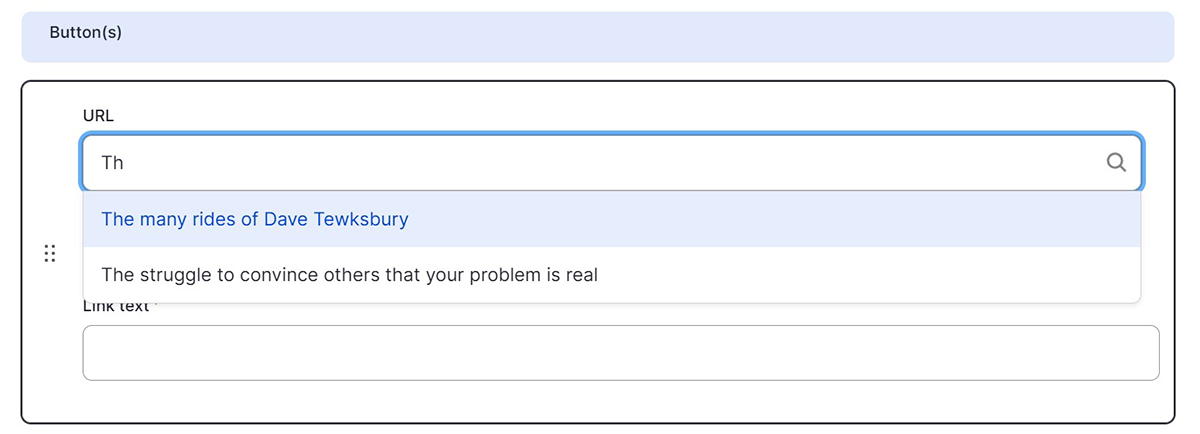
-
Upload an image (optional). And add alternative text describing what the image is for screen reader users. If you are using a headshot photo, the name of the person should be fine as alternative text.
-
Paste or type text into the Body field (optional). Please note that if you use the Body field and an image, it will default to only display what is in the Body field.
-
To add additional Contacts to this section, click the ‘Add Contact content’ button. There is no limit on the number of contacts you can have within a section.